40 create mail labels from excel
How to create mailing labels in Word from an Excel list Step Two: Set Up Labels in Word Open a blank Word document. Next, go to the "Mail Merge" tab and select "Start Mail Merge". From the drop-down menu that appears, select "Labels". The "Tag Options" window will appear. Here, you can select your label brand and product number. Once you're done, click "OK." Your label outlines will now appear in Word. How to generate mailing labels from Excel using Office 365 ... Merging your mailing lists with documents you want to send via e-mail is easier with essential steps clearly described. The mail merge tool in Word 2007 can streamline the process of getting the word out to many recipients — without manually personalizing a multitude of e-mails . Step 1: Creating the Main Document
Best Excel Tutorial - How to Create Mailing Labels from Excel? Using Mail Merge Once in a new Word document, select the Mailings tab, then select Start Mail Merge > Labels. You'll then be able to choose one of many standard label styles and sizes, and Word will automatically create the labels in the selected style for you. To import the data, click Select Recipients > Use Existing List.
Create mail labels from excel
How To Create Mailing Labels - Mail Merge Using Excel and ... In this video I show you how you can print mailing labels using the mail merge function in Microsoft Office 365 Word and Excel. This isn't hard, but if you d... How To: Create Mailing Labels Using Excel and Word On your menu bar at the top select "Select Recipients" and then chose "Use Existing List". Navigate and select the Excel file you saved from Part One above. The pop up screen that displays next - just select "OK" Your document should now show "Next Record" in all labels (except for the first one) 45 convert excel list to mailing labels See screenshot: 2. support.microsoft.com › en-us › officeCreate and print mailing labels for an address list in Excel To create and print the mailing labels, you must first prepare the worksheet data in Excel, and then use Word to configure, organize, review, and print the mailing labels.
Create mail labels from excel. Create and print mailing labels for an address list in Excel To create and print the mailing labels, you must first prepare the worksheet data in Excel, and then use Word to configure, organize, review, and print the mailing labels. Here are some tips to prepare your data for a mail merge. Make sure: Column names in your spreadsheet match the field names you want to insert in your labels. creating mailing labels in Word from Excel document creating mailing labels in Word from Excel document. When I try to create the labels in Word (version 15.41) the directions ask me to go to the File Menu and click on Options but I do not have that command in my File Menu. How do I add this so that I can proceed with linking the Excel worksheet to the label document. This thread is locked. How to Print Labels From Excel - EDUCBA Go to Mailing tab > Select Recipients (appears under Start Mail Merge group)> Use an Existing List. A new Select Data Source window will pop up. Navigate towards the folder where the excel file is stored in the Select Data Source pop-up window. Select the file in which the labels are stored and click Open. 43 how to use excel for mailing labels Create and print mailing labels for an address list in Excel To create and print the mailing labels, you must first prepare the worksheet data in Excel, and then use Word to configure, organize, review, and print the mailing labels. Here are some tips to prepare your data for a mail merge.
Mail merge using an Excel spreadsheet - support.microsoft.com Connect and edit the mailing list Connect to your data source. For more info, see Data sources you can use for a mail merge. Edit your mailing list Choose Edit Recipient List. In Mail Merge Recipients, clear the check box next to the name of any person who you don't want to receive your mailing. How To Print Mailing Labels From Excel [Address List Example] Then, create a new blank document. On the new document, click 'Mailings' from the tab list. Click the 'Start Mail Merge' icon and select 'Labels…'. A window titled 'Label Options' will open. On the 'Label vendors', select 'Avery US Letter'. On the 'Product number', select '5160 Address Labels'. Press 'OK'. Creating Labels from a list in Excel - YouTube Creating Labels from a list in Excel, mail merge, labels from excel. Create labels without having to copy your data. Address envelopes from lists in Excel. ... How to Make Mailing Labels from Excel 2019 | Pluralsight Find your Excel spreadsheet from Step #1 and click Open . 8. Review the data and click Ok. Click Next: Arrange your labels. 9. Move your cursor to the first label and click Address block. Select your preferred formatting (using the preview pane). 10. Make sure the format is what you want and that all the fields you want are included.
Use Excel to Quickly Create Mailing Labels Guess what, Excel and Word can quickly create mailing labels saving you from hours of work! You can save time both at work and at home this holiday season. In this quick 10 minute Excel video training I will walk you through creating an Excel file for your addresses and then transferring the file to Word via Mail Merge to quickly print your labels. Easy Steps to Create Word Mailing Labels from an Excel List Use the Insert Merge Field button to select the fields in your Excel file and add them to the label. You only need to do this to the first label. Make sure you include spaces, enters, commas as you want them to appear. Once you've picked all your fields, it should look something like this. 45 convert excel list to mailing labels See screenshot: 2. support.microsoft.com › en-us › officeCreate and print mailing labels for an address list in Excel To create and print the mailing labels, you must first prepare the worksheet data in Excel, and then use Word to configure, organize, review, and print the mailing labels. How To: Create Mailing Labels Using Excel and Word On your menu bar at the top select "Select Recipients" and then chose "Use Existing List". Navigate and select the Excel file you saved from Part One above. The pop up screen that displays next - just select "OK" Your document should now show "Next Record" in all labels (except for the first one)
How To Create Mailing Labels - Mail Merge Using Excel and ... In this video I show you how you can print mailing labels using the mail merge function in Microsoft Office 365 Word and Excel. This isn't hard, but if you d...
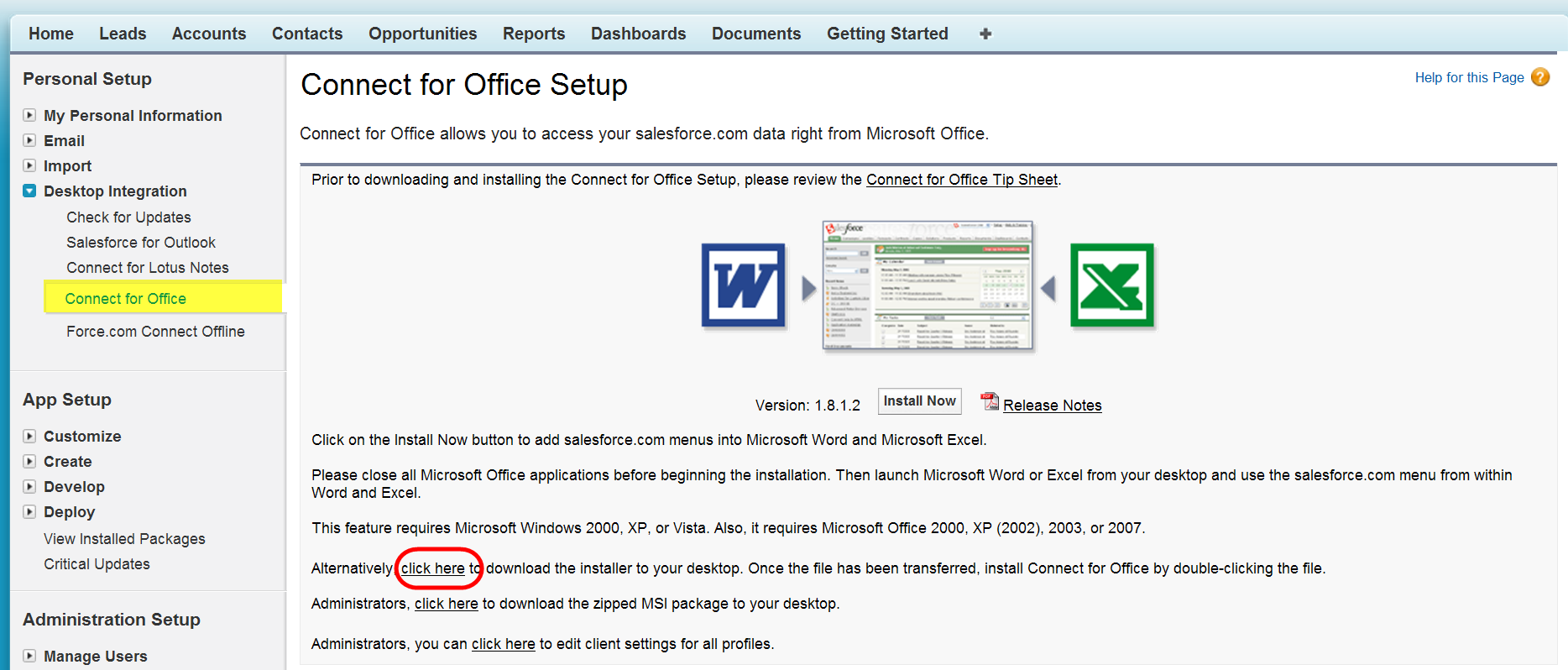
Post a Comment for "40 create mail labels from excel"